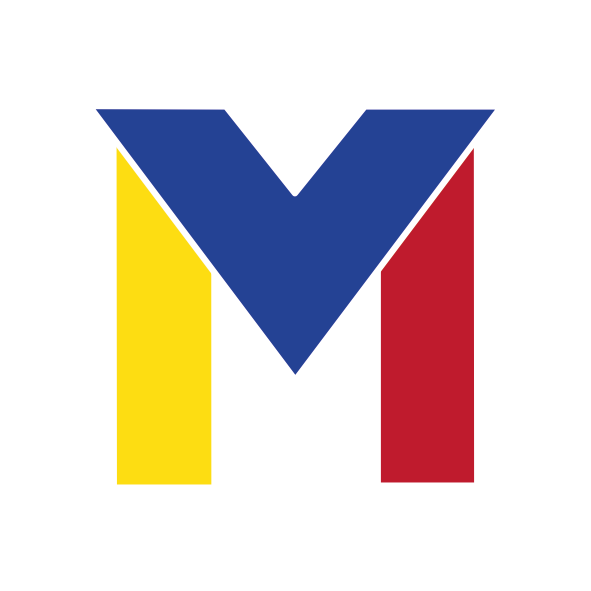Uit je hoofd, in je Notion
Met deze blogpost help ik je graag om je hoofd leeg te maken. Want het is waar ik echt naar streef: geen onnodige info bijhouden in mijn hoofd! Ik hoef echt niet alles te onthouden, daarvoor zijn hulpmiddelen. Zo zorg ik voor een vrij hoofd, met ruimte voor echt diep werk, ruimte voor creativiteit en vooral rust. Weg met de Monkey Mind.
Een rode draad hierin is: Uit mijn hoofd, in mijn Notion. Denk ik aan iets wat ik moet doen? Ik zet het in mijn to do’s in Notion. Hoor ik op de radio over een interessante plaat of boek? Ik zet het direct in Notion. Kom ik ergens een artikel of website tegen dat ik later wil lezen? Ik stuur het direct naar Notion. Zit ik niet aan mijn bureau en krijg ik een goed idee? Ik maak er een notitie van in Notion. Passeert een vakantietip of must-visit restaurant op instagram? Ik stuur het naar Notion. En zo voort… Je snapt wel denk ik.
Hoe meer je in Notion zet, hoe interessanter de tool wordt. Want je vindt gewoon alles terug en het staat allemaal bij elkaar, in één app. Dus ik heb geen Leeslijst in mijn browser, ik stuur mezelf geen mails om dingen niet te vergeten, heb geen tallloze (halve) notities in mijn de notes-app van mijn telefoon, er staan geen taken in mijn agenda-app, en geen losse papierkes op mijn bureau. Ik hoef ook nooit iets op mijn hand te schrijven.
Om dit goed aan te pakken zijn er 2 dingen belangrijk:
De manier waar op je al die informatie slim organiseert binnen Notion
Je systeem voor Quick Capturing. Hoe krijg je die info snel en slim in je Notion?
Quick Capturing: een taak of notitie
Stel je bent bezig met wat ze noemen ‘deep work’ en je denkt even heel kort aan een taak. Je moet die taak snel ergens noteren. Dan is het weg, uit je hoofd, en kan je verder met wat je bezig bent. Je zou het kunnen opschrijven maar dan zit je weer met een papiertje die je op een later moment ‘moet verwerken’ in je systeem. Het punt is om hier direct je taak in je systeem te zetten.
Zit je aan je bureau? Dan kan je het onmiddellijk en snel in je Notion takenlijst zetten. Ik heb op mijn Dashboard in Notion de taken van ‘vandaag’ staan. Zet ik er een nieuwe taak bij, dan krijgt deze een checkbox ‘inbox’. Dat betekent dat ik op een later moment, wanneer ik even tijd heb, die taak verder ga omschrijven, een datum ga geven, eventueel ga koppelen aan een project. Wanneer ik dan later die dag op mijn dashboard kom, vervolledig ik die taak en vink ik de checkbox ‘inbox’ uit. Ik weet dat de taak gaat verschijnen op de datum die ik heb gekozen. En dat ik het sowieso kan terugvinden in de weekview van mijn takenlijst of de takenlijst van het bijhorende project. Maar intussen kan ik gewoon verder werken aan wat ik aan het doen was. Met een gerust gevoel dat de taak al ergens staat, ik hoef er nu echt niet meer aan te denken. En dat was letterlijk in een paar clicks.
Het wordt pas echt interessant als je op een goeie manier aan quick capturing kunt doen als je niet aan je computer zit. Je hebt waarschijnlijk wel altijd je smartphone bij de hand. Op je Iphone kan je zelf een Notion Widget maken om een taak te maken. Bij mij gaat dat zo: Ik swipe naar het scherm met de widget, ik klik één keer op de widget, ik typ mijn taak, ik klik op bevestigen. En daarna staat het gewoon direct in mijn takenlijst in Notion. (Dat is veel sneller dan de Notion App openen en daar gaan zoeken naar je takenlijst en de taak ingeven.)
Kijk hier:
Leren hoe je dit maakt? Hier moet je zijn.
Op dezelfde manier heb ik een widget voor een Quick Note: ideaal voor een ideetje of gedachte waar ik verder mee wil op een later moment. Ik klik op mijn Quick Note widget en even later staat het in mijn Notes-database in Notion. Van zodra ik dan eens op mijn Notion dashboard kom kan ik dit verder verwerken.
Quick capturing: Informatie delen met Notion
In het deelmenu op je iphone kan je bijna altijd iets met Notion delen. Dus stel je bent op je smartphone aan het surfen, dan kan je via het deelmenu die website in je Notion zetten. Idem voor een interessant instagram profiel, een file in je bestandenapp, een foto.
Dit werkt ook in je browser, met de extensie Notion web Clipper. Die vind je voor Safari bij de Safari extensies en voor Chrome in de web store. Die Notion Web Clipper verbind je met je Notion account en vanaf dan kan je urls’s doorsturen naar je Notion. Je kan kiezen in welke database.
Daarover wil ik nog iets meegeven. Zowel met de deelmenu als met de Notion Web Clipper stuur je informatie naar je Notion account. Ervan uitgaande dat jouw informatie in jouw Notion slim georganiseerd is, lijkt het mij het best om die info na binnenkomst in Notion nog eventjes te bekijken.
Ik werk daarvoor met een ‘inbox-database’. Die database ontvangt info (geen taken!) die ik er naar stuur. Eén keer per week (ik heb daarvoor een terugkerende taak in mijn takenlijst) ga ik even door de verzamelde info en zetten alles waar het moet staan. Een 10 minuten werkje:
Soms denk je ‘dit is interessant’ en tegen dat je het wil verwerken op de juiste plaats is het eigenlijk al niet meer relevant
Je kan het op de juiste plaats zetten met de juiste eigenschappen. Bijvoorbeeld een vakantietip. Ik verplaats deze dan vanuit de Inbox-database naar mijn Tips voor trips-database, maar nu kan ik er wel een label met het Land of de soort Tip (hotel, wandeling, point of interest) aan vastzetten. Als je met databases werkt is het natuurlijk belangrijk dat je de gekozen properties goed aanvult, anders vervallen de voordelen van die database-organisatie in het niets bij het sorteren, filteren, zoeken.
Je kan iets hernoemen in jouw woorden zodat je het zelf zeker terugvindt op een later moment
Of je leest het nu (omdat je er toen geen tijd voor had) en doet het daarna gewoon weg